Att ta en skärmdump kan vara en oumbärlig del av digital kommunikation. Vare sig det handlar om att visa något för någon på distans, dokumentera något på skärmen eller bara spara något för senare kan det vara mycket användbart att veta hur man tar en skärmdump.
Skärmdump på Samsung-telefoner
När det gäller att ta en skärmdump på Samsung-telefoner är det vanligtvis en mycket enkel process. Tryck helt enkelt på strömknappen och volym ned-knappen samtidigt för att ta en skärmdump. Denna skärmdump kommer sedan att sparas i telefonens galleri.
Skärmdump på andra mobiltelefoner
För de flesta moderna smartphones, inklusive de som kör Android eller iOS, är det vanligt att ta en skärmdump genom att trycka på strömknappen och volymknappen samtidigt. Men om detta inte fungerar för din specifika enhet, är det bäst att konsultera användarhandboken för din telefon.
Att ta en skärmdump på en dator kan vara en väldigt användbar färdighet, särskilt när du behöver dela vad du ser på skärmen, dokumentera ett problem eller bara spara något för framtida användning. Processen varierar dock lite beroende på vilket operativsystem du använder – Windows, macOS, eller Linux. Nedan följer en detaljerad guide för varje system.
Windows
I Windows finns det flera metoder för att ta en skärmdump:
- Använda Skriv ut Skärm-knappen: Tryck på ”PrtScn” (Print Screen)-knappen på ditt tangentbord. Detta kommer att ta en skärmdump av hela skärmen och kopiera den till ditt urklipp. Du kan sedan klistra in skärmdumpen i ett program som Microsoft Paint, Word eller en e-post och spara det därifrån.
- Använda Snipping Tool: Snipping Tool är ett inbyggt Windows-verktyg som gör det möjligt att ta skärmdumpar av specifika delar av din skärm. Du hittar det i Start-menyn genom att söka efter ”Snipping Tool”. När du öppnar programmet, klicka på ”Ny” och dra sedan med musen för att välja området du vill ta en skärmdump av.
- Använda Skärmklippverktyget: Om du har Windows 10, kan du trycka på ”Windows + Shift + S” för att öppna skärmklippverktyget. Du kan då välja antingen att klippa ut en rektangulär del av skärmen, en fri form, ett fönster eller hela skärmen.
macOS
För macOS-användare finns det också flera metoder för att ta en skärmdump:
- Hela skärmen: Tryck på ”Command + Shift + 3”. Detta tar en skärmdump av hela skärmen och sparar den som en fil på skrivbordet.
- En del av skärmen: Tryck på ”Command + Shift + 4”. Markören ändras till ett sikte. Du kan sedan dra för att välja det område du vill ta en skärmdump av. När du släpper musknappen, skapas skärmdumpen och sparas på skrivbordet.
- Ett specifikt fönster: Tryck på ”Command + Shift + 4” och sedan på ”Space”. Markören ändras till ett kameraikon. Flytta kameraikonen över det fönster du vill ta en skärmdump av och klicka sedan. Skärmdumpen skapas och sparas på skrivbordet.
Linux
I Linux kan processen variera beroende på vilken distribution och vilket skrivbordsmiljö du använder. Men generellt sett kan du trycka på ”PrtScn” för att ta en skärmdump av hela skärmen, eller ”Shift + PrtScn” för att ta en skärmdump av ett specifikt område. Skärmdumpen sparas vanligtvis i ditt ”Pictures” eller ”Bilder”-mapp.
Kom ihåg att det alltid är bäst att konsultera din enhets specifika användarmanual om du har problem att ta skärmdumpar.
Skärmdump på PC
På en PC, tryck på ”Print Screen” eller ”PrtScn” tangenten på ditt tangentbord. Denna skärmdump kommer nu att sparas i ditt urklipp, och du kan klistra in det i ett dokument eller en bildredigerare för att spara det.
Skärmdump på Windows
För Windows-användare, tryck på ”Windows”+ ”Shift”+ ”S” för att öppna skärmklippverktyget. Du kan sedan välja vilken del av skärmen du vill ta en skärmdump av.
Hur tar man en screenshot på en dator
Om du vill ta en mer specifik skärmdump, till exempel av ett specifikt fönster eller en del av skärmen, finns det flera verktyg tillgängliga. För Windows-användare är Snipping Tool ett bra alternativ, medan Mac-användare kan använda ”Command”+ ”Shift”+ ”4” för att ta en skärmdump av en vald del av skärmen.
Slutsats
Att ta en skärmdump kan vara mycket användbart i många situationer. Oavsett om du använder en Samsung-telefon, en annan smartphone, en PC eller en Mac, borde du nu ha en bra idé om hur man tar en skärmdump på din enhet. Kom ihåg att det alltid är bäst att konsultera din enhets specifika användarmanual om du har problem.
Att ta en skärmdump är en grundläggande men oumbärlig digital färdighet. Oavsett om du behöver dela något på skärmen, dokumentera ett problem eller bara vill spara något för senare, kan det att kunna ta en skärmdump vara en riktig livräddare.

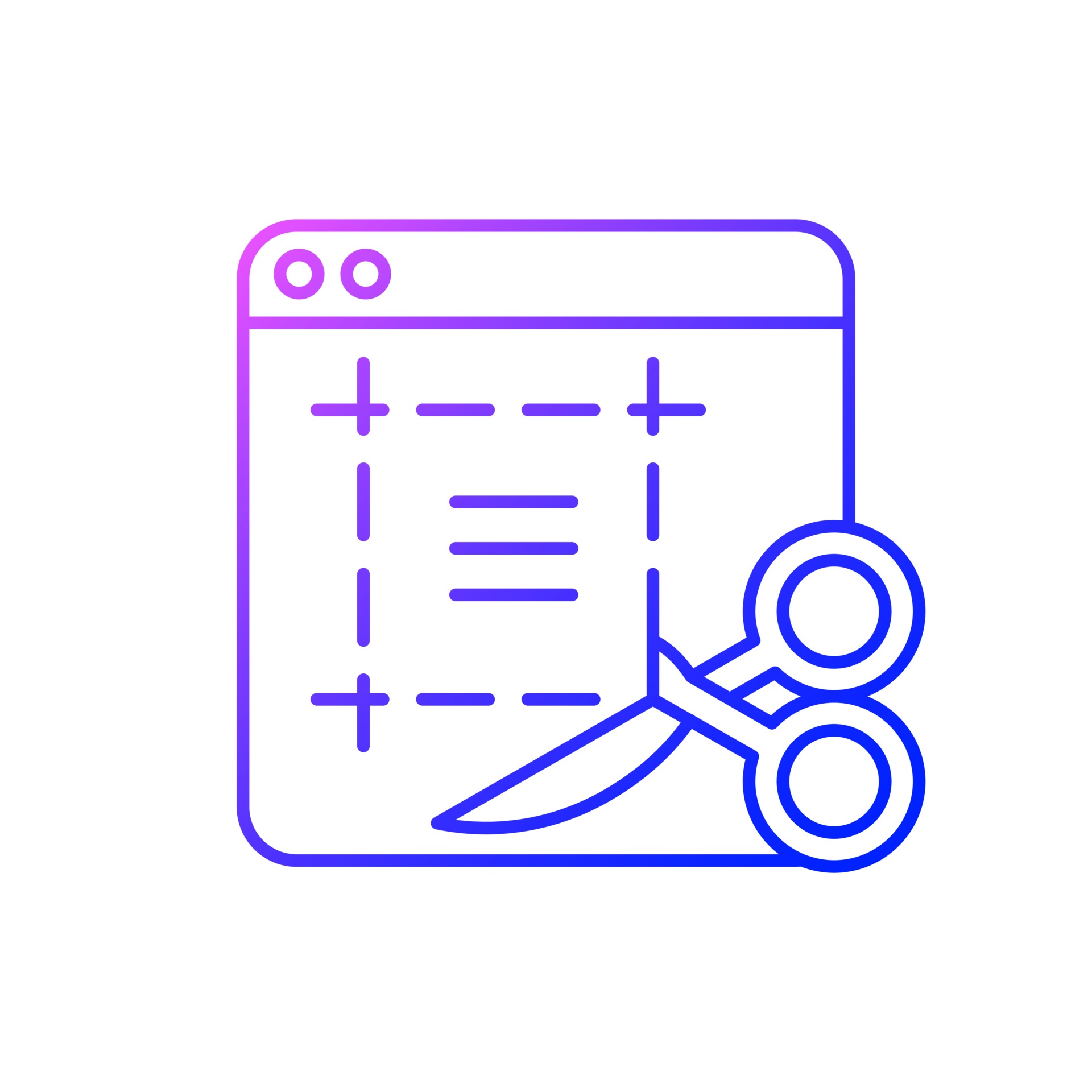
Jag uppskattar verkligen den här artikeln om hur man tar skärmdumpar på olika enheter. Det är särskilt användbart att ni inkluderar information om olika operativsystem. Jag har en fråga dock: finns det några tips för att redigera och dela skärmdumpar efter att de är tagna? Det skulle vara intressant att veta mer om olika appar eller inbyggda funktioner för att redigera skärmdumpar på Samsung-telefoner och andra smartphones. Tack för en mycket informativ artikel!”
Detta är ett exempel på en kommentar som ger positiv feedback och ställer en relevant fråga, vilket kan uppmuntra till vidare diskussion kring ämnet i artikeln.